11 Tricks Of Chrome
In this post, we'll go over 11 tips and tricks for making the most out of Chrome on Android, updated for 2020.
1: Save pages as PDF files
Step 1: Tap the three-dot icon located in the top right corner and tap Share… in the drop-down menu.
Step 2: A popup window appears on the screen. Tap the Print icon.
Step 3: Tap the down arrow next to Select a Printer and choose the Save as PDF option onthe drop-down menu.
2: Receive Facebook and Twitter notifications in Chrome
1. On your computer, open Chrome.
2. At the top right, click More   Settings.
3. Under 'Privacy and security', click Site settings.
4. Click Notifications.
5. Choose to block or allow notifications:
* Allow or Block all: Turn on or off Sites can ask to send notifications.
* Block a site: Next to 'Block', click Add. Enter the site and click Add.
* Allow a site: Next to 'Allow', click Add. Enter the site and click Add.
* Allow quieter notification prompts: Allow sites to ask to send notifications, then click Use quieter messaging (blocks notification prompts from interrupting you). You won't get notifications after you ignore multiple notifications from a site, or if other users typically don't allow notifications from a site.
3: Switch tabs with a swipe
4: Try out Chrome Duet
Step 1: From the Google Play Store, Update the Chrome browser.
Step 2: Open the app after it is completed.
Step 3: On the URL bar, type, Chrome://flags.
Step 4: Type Chrome: duet or Duet on the Chrome Flags page.
Step 5: From the drop-down list of Chrome duet, Select Enabled.
Step 6: To make the changes click on the Relaunch Now button.
Step 7: You will be able to see the new duet bar after you restart.
Step 8: Select Disabled from the drop-down menu if you want to disable the Chrome duet and then restart the browser.
5: Download pages once you're online
- On your Android phone or tablet, open the Chrome app .
- Go to a page that you want to save.
- To the right of the address bar, tap More Download .
- To the right, tap Switch tabs
. You'll see your open Chrome tabs.
- At the top right of the tab you want to close, tap Close
. You can also swipe to close the tab.
7: Tap a word to search for it
- On your Android phone or tablet, open the Chrome app .
- Open a webpage.
- Tap any word on a webpage to highlight it.
- Tap on the panel that shows up on the bottom of the page. You'll see search results for the words you highlighted.
8: Add or remove the home button
- Type "chrome://settings" into the Omnibox.
- Check "Show Home button" under the Appearance section.
- Click "Change" to set your own home page.
- Type the URL for the home page you want and click
- "OK."
- On your Android device, open Google Chrome .
- At the top right, tap More Settings. Themes.
- Choose the theme you'd like to use: System Default if you want to use Chrome in Dark theme when Battery Saver mode is turned on or your mobile device is set to Dark theme in device settings.
- On your Android device, open Google Chrome .
- At the top right, tap More Settings. Themes.
- Choose the theme you'd like to use: System Default if you want to use Chrome in Dark theme when Battery Saver mode is turned on or your mobile device is set to Dark theme in device settings.






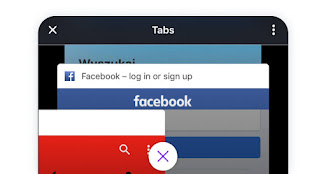


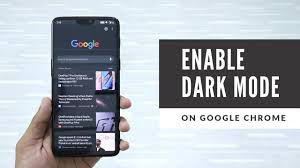





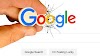

0 Comments